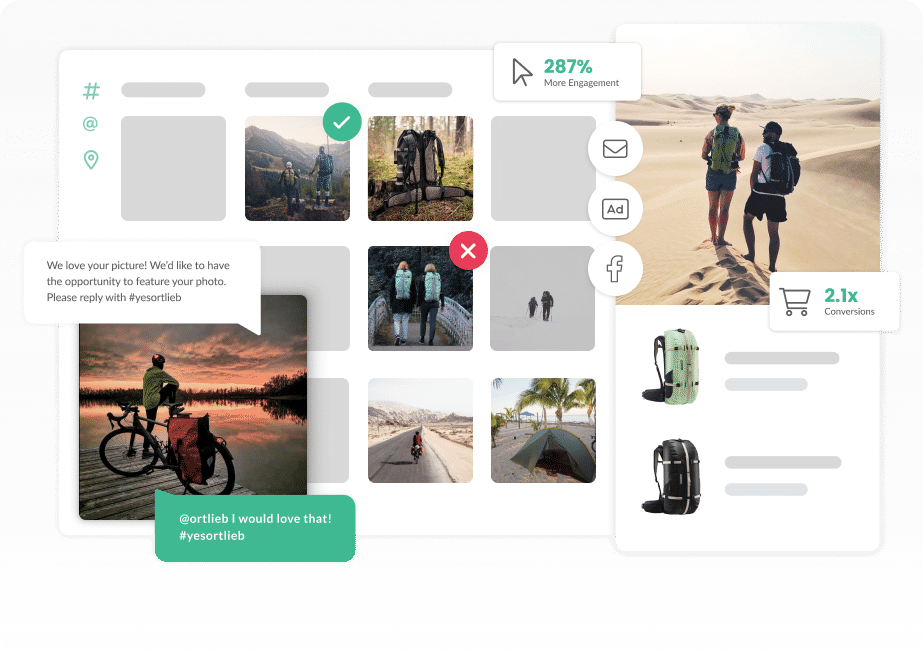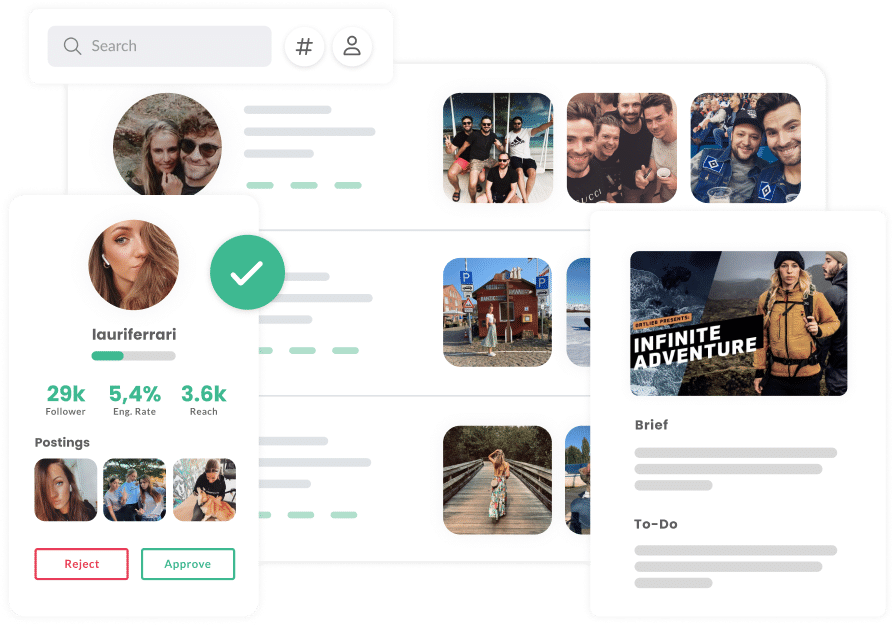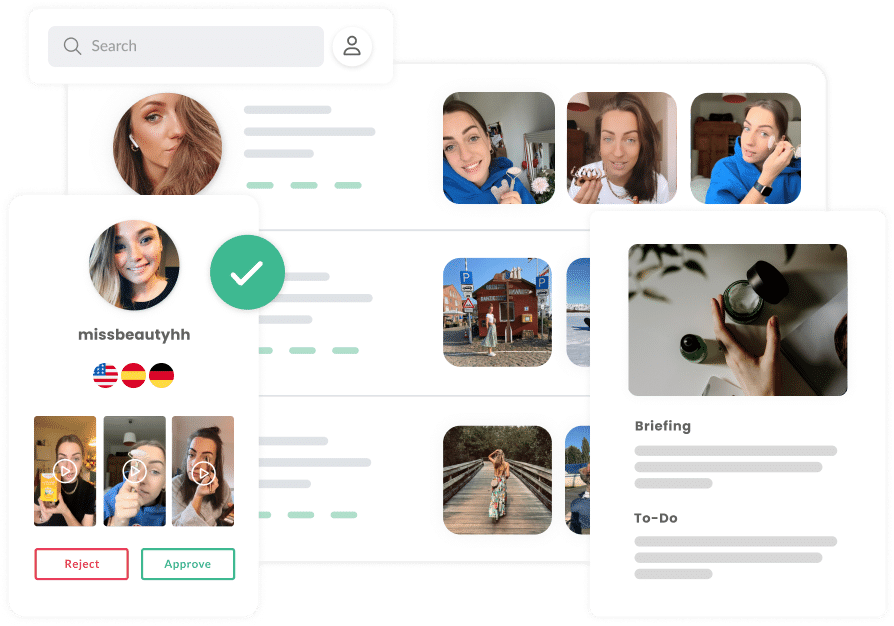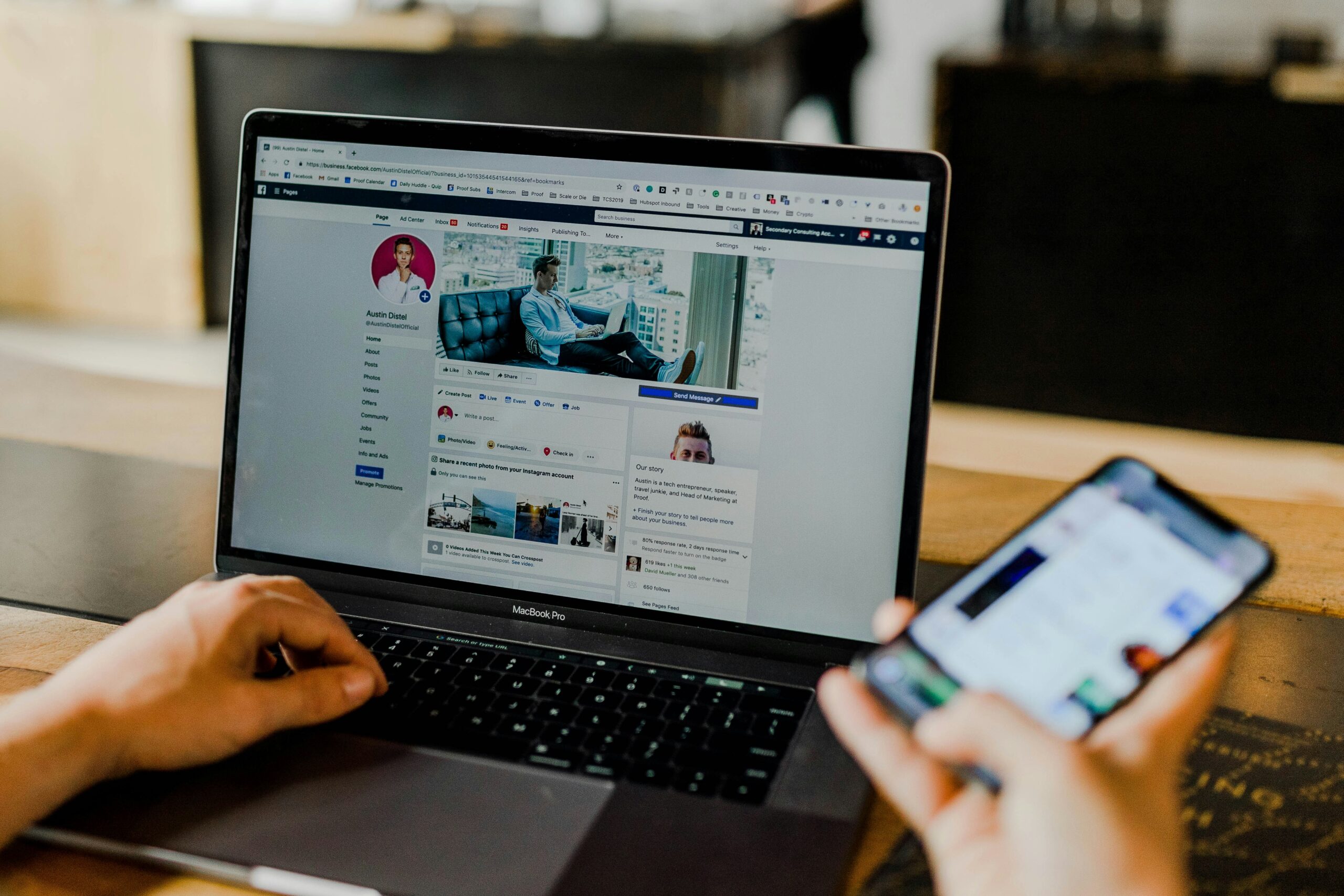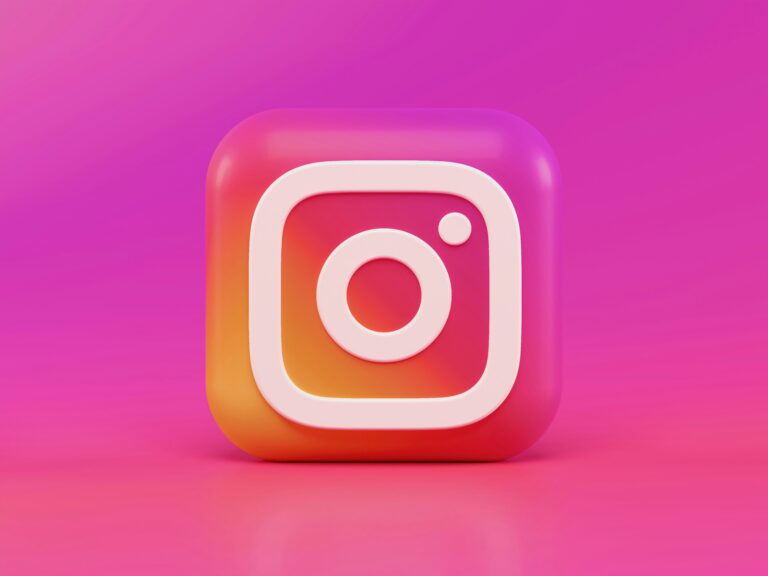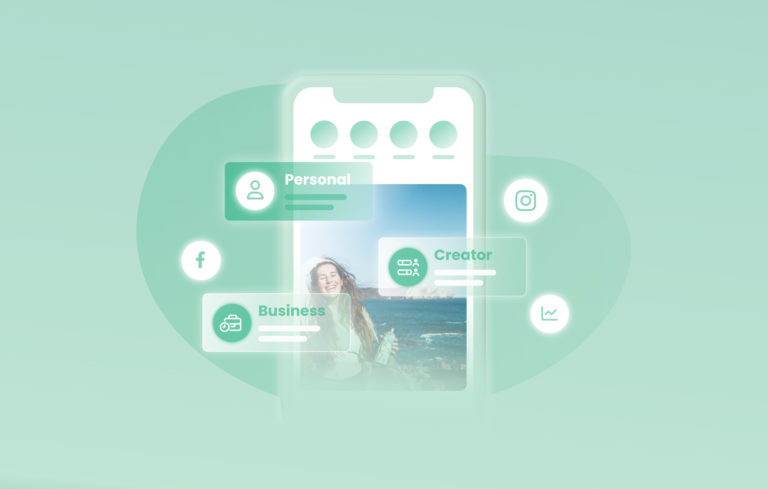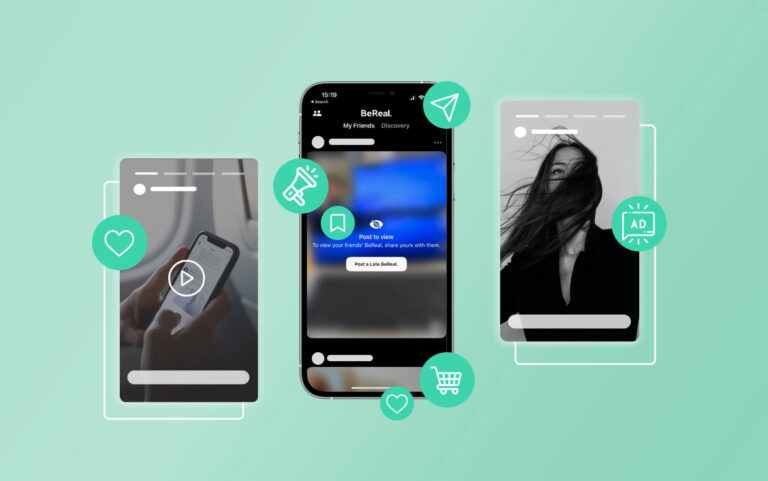To access all the Instagram features available in squarelovin, you need an Instagram Business profile connected to a Facebook Page. This is a requirement from Meta.
Setting up these required connections is a little more complex than other social networks, so we’re here to walk you through each of the settings. It’s very important that you go through these steps in order, so that we can identify where the issue with the connection is. Please do not skip any steps or it could prevent squarelovin from connecting to your channel.
You can either click through the guided flows embedded for the different steps or go with the screenshots and descriptions in this blogpost.
If you have any questions in the process, please reach out to us at wecare@squarelovin.com.
Checking settings in the Meta Business Suite
- You’ll first head to your Meta Business Suite Settings (or click this link).
- If you land on a page with multiple Business Suite accounts, first click on the account for the Facebook Page you’re trying to access.
If you don’t see the Business Suite account that you’re looking for, you aren’t properly setup as an admin with Full Control within that Business Suite, and you’ll want to ask someone else on your team to lend a hand.
- There are two places to check for permissions. First, click Pages under the »Accounts« section and look for your name on the list. You’ll want to ensure the setting Full control: Everything is toggled on.
- This is the first setting that is necessary within Meta Business Suite. Let’s get on to the second.
- Next, click on People under the »Users« section and ensure that your name is added to the list, and that you have the setting Full control: Everything is toggled on.
- That’s it! You can now move on to checking your permissions (just below) before trying to connect your channel to squarelovin again.
Checking settings in the Professional Dashboard
To check your settings in the professional dashboard, make sure you are logged in as the Facebook Business Page you are looking for and not your personal profile. You can switch between your profile an the pages you manage by klicking on the icon in the top right corner of the page and then tapping double arrow next to the respective profile picture.
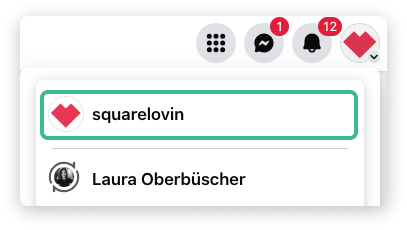
Next, navigate to »Settings & Privacy«, then choose »Settings« again.
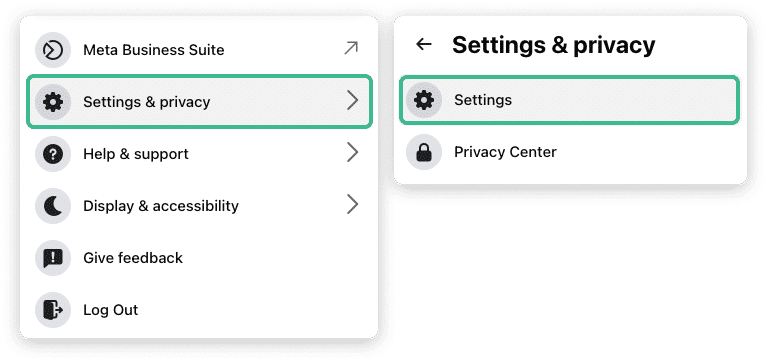
- Click »New Page Experience« in the menu on the left.
- Click »Page Access« in the menu on the left.
- Now, click your name and a pop-up will appear. It should say, »This person has full control.«
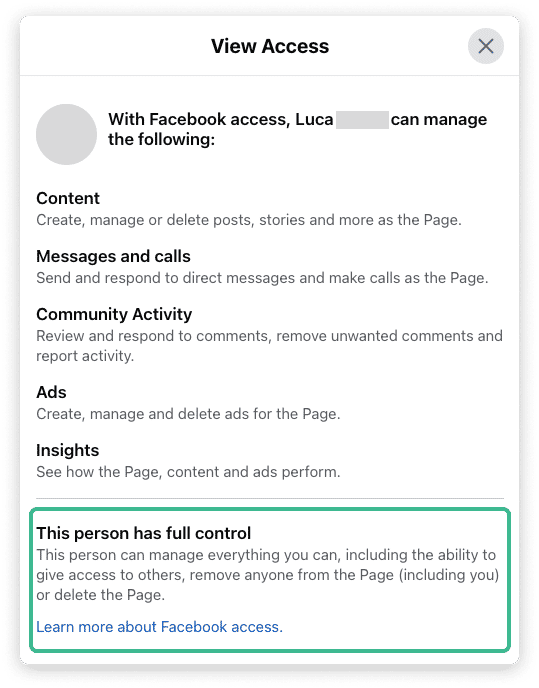
If it doesn’t say »This person has full control« next to your Facebook profile name, you’ll need someone on your team with full control to adjust your permissions.
- Once full control has been granted in the Professional Dashboard, you can move onto the next section to check your admin settings in Meta Business Suite, which will also need to be set to ‘Full Control.’
Checking your permissions (Facebook Pages and Instagram)
One of the most common causes of connection issues is missing permissions between Facebook and squarelovin. In the process to connect Instagram and Facebook, we’re required to show a list of permissions that are granted to squarelovin. It’s crucial that all permissions are granted for all Pages (even those that aren’t connected to squarelovin). If permissions are missing, it can prevent us from finding the channels you manage.
Here are the steps to do this:
- Log into the Facebook personal profile that has admin access with Full Control on the Facebook Page.
- Click on the small drop-down arrow at the top right of your screen and then click Settings & privacy -> Settings.
- Head to »Business Integrations« in Facebook.
Please note that these settings are found on your Facebook profile and not within the Facebook Page settings, so you must be using Facebook as your profile to access them.
- Find squarelovin in the list and choose View and Edit.
- Scroll down to the list of Pages and ensure that ALL boxes are selected (you may need to click See all pages to expand the list of pages and see the ones that need permissions to be granted). From here, tick all of the empty boxes.
This will not bring in all of your pages, however, it is required for the API to successfully connect.
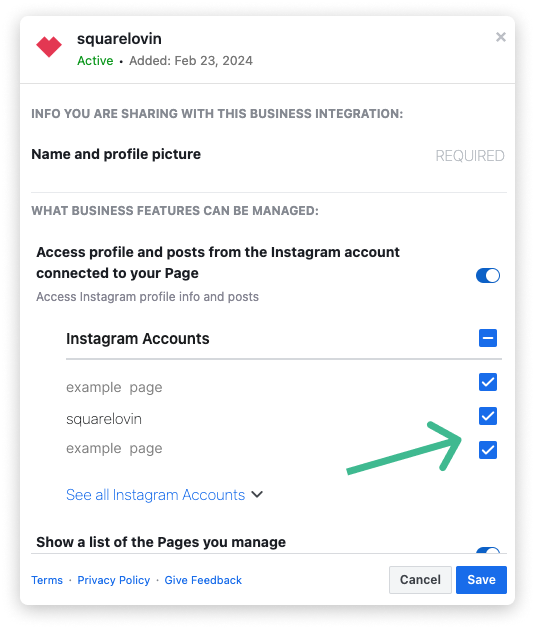 | 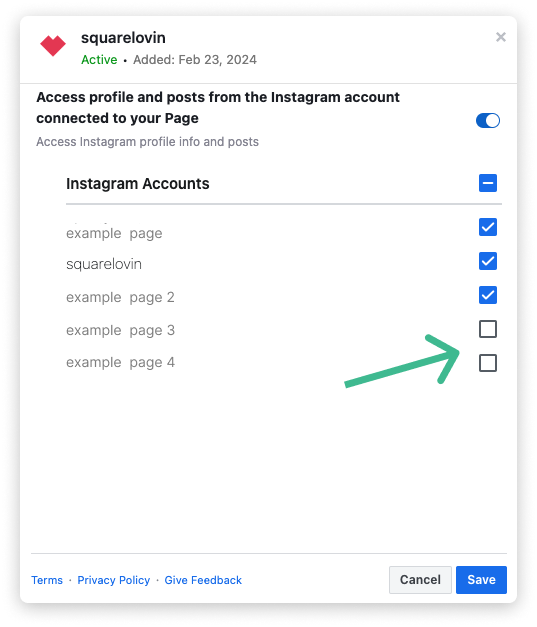 |
If you don’t see any individual Pages listed in the following screens, it means that you’ve previously granted squarelovin permissions to access all Pages, which is the ideal setup. In this case, you won’t need to check any Pages here, and instead, you’ll simply need to reestablish the authorization by following the steps to Reauthorize the connection between squarelovin and Facebook/Instagram.
- After selecting all of your accounts, click »Save«.
- If you are connecting a Facebook Page, head back to squarelovin and try connecting the Page again. If the Page does not connect, please jump down to Reauthorizing the connection between Facebook and squarelovin.
- If you are connecting an Instagram account, try connecting the account to squarelovin. If it still doesn’t work, you’ll want to go through the remaining steps in this article.
- If you are connecting a Facebook Page, head back to squarelovin and try connecting the Page again. If the Page does not connect, please jump down to Reauthorizing the connection between Facebook and squarelovin.
Checking your Instagram account type (Instagram only)
If you’re connecting Instagram, you’ll need to first make sure your channel is set up as a professional account (e.g. a business or creator account).
Unsure of which type of Instagram account you have?
- Open the Instagram app on your mobile device and go to your profile.
- Tap on the hamburger menu (three horizontal lines) in the upper right corner of the app.
- Here’s what you will see at the bottom of the list of options, depending on your current account type:
- If you currently have an Instagram business account, you’ll see Business tools and controls.
- If you currently have an Instagram personal profile, you’ll see Account type and tools.
- If you currently have an Instagram creator account, you’ll see Creator tools and controls.
- If your account is a personal account, you’ll need to convert your account to a professional account using the steps below.
- Once your Instagram account is set up as a business or creator account, please move onto checking the connection between Facebook and Instagram.
Find out how to switch your account type our Article on how to create a Business or Creator Account on Instagram.
Checking the connection between Facebook and Instagram (Facebook only)
Once you’ve ensured that your Instagram account is a business or creator account, you’ll check to make sure that your Facebook Page is properly connected to Instagram within your Page settings and Meta Business Suite.
To check the connection between Instagram and Facebook on your Page:
- Log into the Facebook Page linked to Instagram.
- Click on »Professional Dashboard«.
- Click on »Linked Accounts«.
- You should see your Instagram account connected, like this:

- If your Instagram is connected properly, the options should be »View Details« and »Disconnect Account« as they are in the image above.
- These are some other screens you might see and the steps you should take. You can find these options explained below
Option 1: Account is not linked to Faceboook Page
If you see a button that says »Connect Account«, it means your Instagram account is not linked to your Facebook Page. Please follow the steps here to complete this process and then try connecting your Instagram account again.
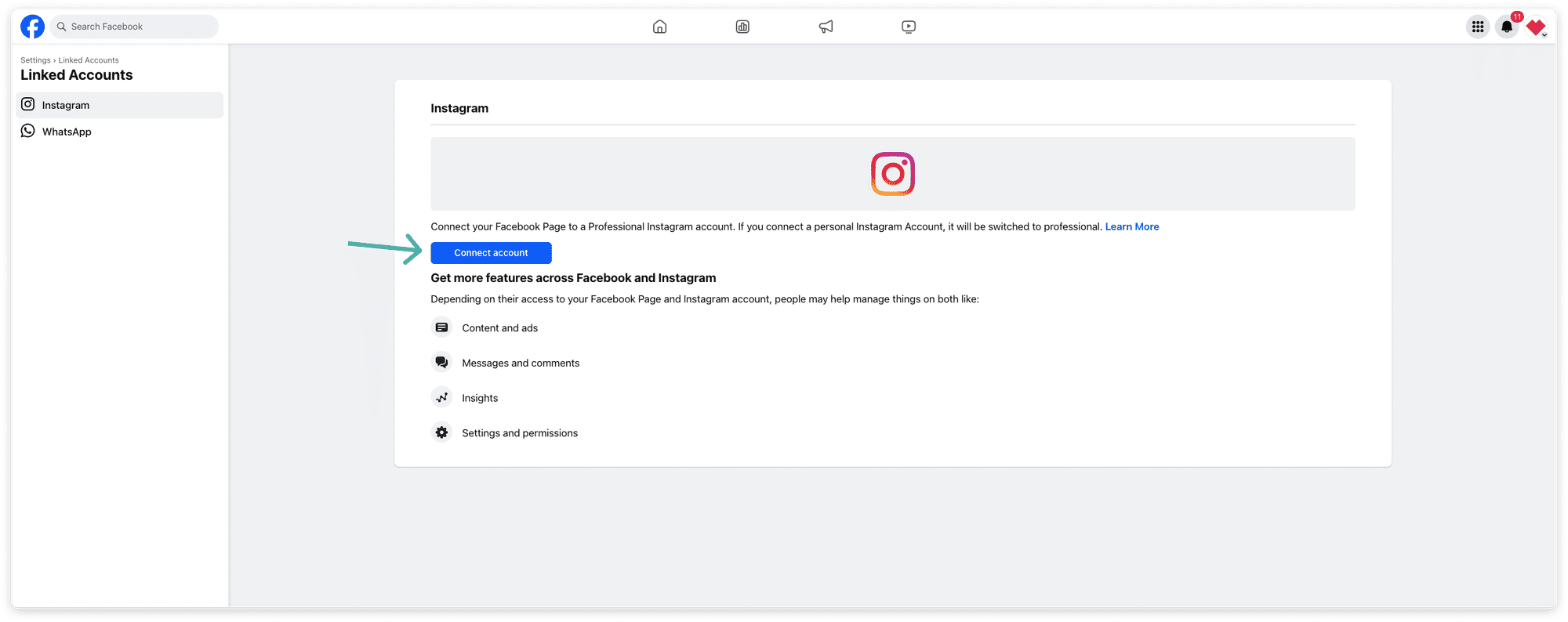
Option 2: Account is linked but is not a Business or Creator Account
If you see a button that says »Get Started«, it means your Instagram account is linked to your Facebook Page but it hasn’t been converted to a Business or Creator account. Click »Get Started« and follow the on-screen prompts to convert your Instagram account to a Business account. If you’re having trouble, take a look at our blogpost on the topic. Then, try connecting your Instagram account again.
Option 3: Account needs to be confirmed
If you see a button that says »Review Connection«, it means that the account must be confirmed before third-party applications are able to verify the connection. Please click the button and follow the prompts to confirm. Please Note: If you encounter issues with this process, you may need to reach out to Facebook Support in order to confirm the connection.
If your team is using Meta Business Suite, you can follow the steps below to check to make sure there are no alerts. Otherwise, you can try connecting Instagram to squarelovin again.
Checking the Instagram connection within Meta Business Suite
Head to https://business.facebook.com/latest/home and check to see if there are any alerts about features being unavailable. If you see this prompt, click »Get Started«. Here’s what this would look like:

If you do not see an alert and your Instagram channel is correctly linked to your Facebook Page, please try reauthorizing the connection between Facebook and squarelovin using the steps right below.
Reauthorizing the connection between Facebook and squarelovin (Facebook Pages and Instagram)
If the steps above didn’t work to connect your Facebook or Instagram channel, you may need to reauthorize the connection between squarelovin and Facebook.
You can see if an account needs to be re-authorized by a marker in our tool, it should look something like this:
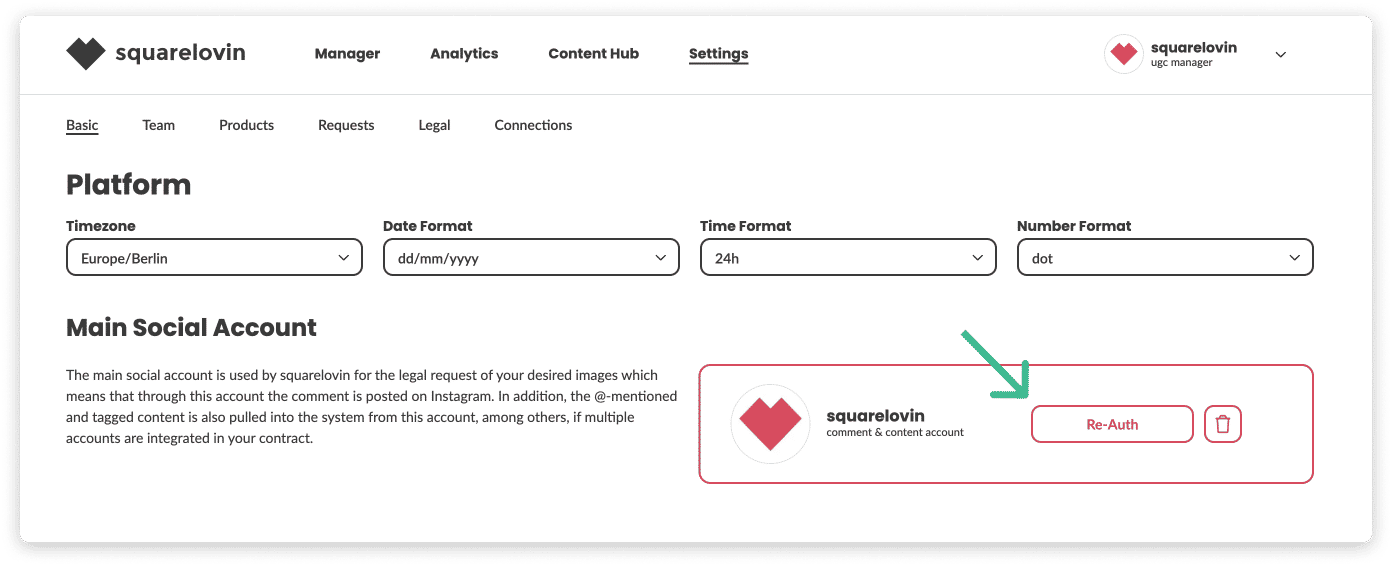
Once you click on the »Re-Auth« button, you will be redirected to Facebook in order to manage your permissions. If you have connected squarelovin to your Facebook or Instagram channel before, you might just need to adjust your settings here. You can do so by clicking »edit previous settings«.
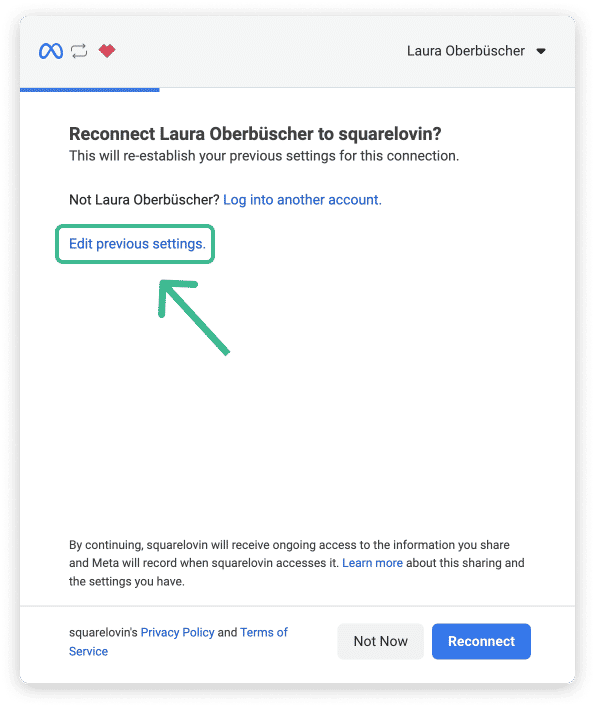
In the next step, ensure that ALL boxes are selected (you may need to click See all pages to expand the list of pages and see the ones that need permissions to be granted). From here, tick all of the empty boxes.
Reset Facebook Business Integration
If the steps above didn’t work, there is another option – which is removing the connection between your accounts and squarelovin completely and then setting it up all over again. Here’s how to do it:
- In Facebook, click on the small drop down arrow at the top right of your screen and then click »Settings & Privacy« -> »Settings«. From there, click »Business Integrations« on the left hand side (or click this link).
Please note that these settings are found on your Facebook profile and not within the Facebook Page settings, so you must be using Facebook as your profile to access them.
- You should see squarelovin listed in the integrations area. Click »Remove«.
- A window will pop up asking if you want to remove squarelovin. Click »Remove«.
Note: this will delete the squarelovin app within Facebook, not your squarelovin account. - Head back over to to squarelovin and try your connection again. When you are connecting or refreshing your Facebook or Instagram channel, please be sure to accept all permissions and all Pages (even Pages not connected to squarelovin) during the authorization process.
- After reauthorizing squarelovin, you will need to refresh all Facebook and Instagram channels you have connected to squarelovin.
You’ll notice an option to »Choose what you allow«. This option is required to be shown in this step due to Facebook’s guidelines, but modifying any of the permissions here will mean that we are not able to authenticate with Facebook and it will not be possible to connect your Instagram channel.
Still having trouble? Reach out to us at wecare@squarelovin.com and let us know the error you see and we’ll be happy to troubleshoot with you!